パソコンのペイントソフトって便利ですよね。
僕は仕事でもプライベートでもよく使います。
ただ、普段Windowsを使わない人とか、パソコンを使わない人はわからないと思います。
ペイントソフトを探す方法は簡単で、10秒で操作できるので紹介させていただきます!
パソコンのペイントソフトの探し方
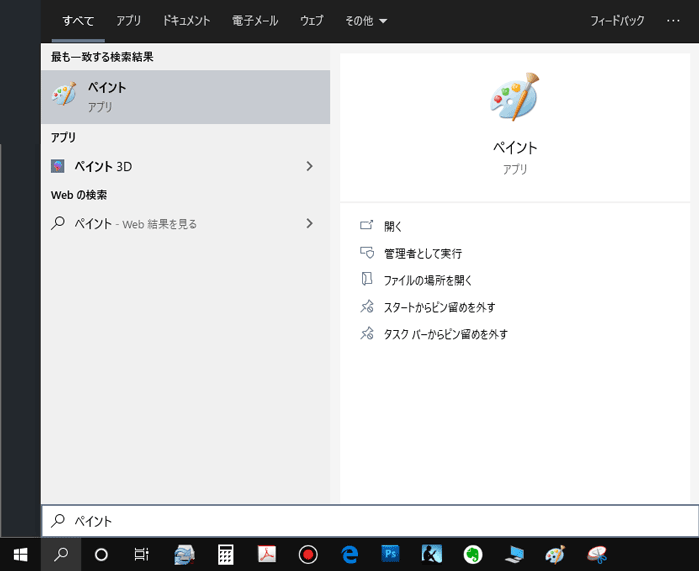
ペイントの探し方はとても簡単。
Windows 10の探し方になりますが、画面左下の検索アイコンのところで「ペイント」と調べるだけでパソコンに入っているペイントが表示されます。
あとはアイコンをクリックすればソフトが起動するので10秒で操作できますよね!
Windowsのアプリケーション一覧から探す人は[左下のWindowsアイコンをクリック>Windowsアクセサリ>ペイント]でインストールされているので探してみてくださいね。
使い方
ペイントの使い方は色々ありますが、たぶんペイントを使う人って画像の縮小、拡大などの簡単な加工、資料の説明のために画像に赤丸枠をつけたり、パソコンの画面をスクリーンショットで撮って貼り付けるという人が多いと思います。
使い方は難しく無いので直感でできると思いますが、ペイントで画像を出力する時に困ってしまうのが画像の出力形式です。
ペイントで画像を保存する時は、「PNG形式」と「JPEG形式」があると思いますが、これってちゃんと使い分けていますか?
PNG形式 ⇒ パソコンンのスクリーンショットやロゴなどの2D画像
JPEG形式 ⇒ 写真や色が多い画像
PNG画像は表現できる色が少ないので写真などをPNG形式で保存すると色味を再現しようとして画像サイズが通常よりもかなり大きくなってしまってデメリットしかありません。
一方、ロゴなどの色が少ないシンプルな画像ならPNG形式は大得意!
シンプルな図形やイラスト、スクリーンショット程度ならPNG画像で保存するようにしましょう。
JPEG形式は写真やプロフィール画像など、色が多い画像が得意です。
PNGとは真逆の形式なので、これも覚えやすいですよね。
スクリーンショットを貼り付ける方法
パソコンの画面のスクリーンショットを撮るには、キーボードの[Print Screen]というボタンを押します。
このキーを押しても、パソコン上で音や通知などは無く、勝手にスクリーンショットが記録されているのであとはペイントを開いて貼り付けるだけです。
一番簡単な方法としては、[Ctrl+V]でペイントに貼り付けるのが手軽なので試してみてください。
終わりに
Windowsのペイントは、実はもっと色々な活用方法があります。
ペイントを使っている人の中にはペイントで物凄い繊細な絵を描いたり、とにかく活用次第によっては可能性無限大なソフトです。
ただ、通常使用する分にはスクリーンショットを貼り付けたりする程度なので、基本の使い方さえ抑えていれば事務などのお仕事をしても問題ないと思います。
今回大事なのはペイントでの画像保存形式、PNG形式とJPEG形式をしっかり使い分ける用にして仕事効率をアップさせてくださいね!







